전자책을 만들거나 검수할 때 주의해야 하는 내용이 있습니다.
어떤 것들은 EPUB Check로 적합성 검사를 하면 나오지만
EPUB Check에도 걸리지 않지만 명백한 잘못, 혹은 특별한 이유 없이 해서는 안되는 내용도 있어요.
직접 EPUB을 만들거나, 외주로 작업한 EPUB을 검수할 때 아래 항목들만 꼼꼼히 살펴도 '형편없다' 소리는 듣지 않을거예요.
제가 말하는 '형편없다'는, 스타일, 편집 방법 등에 관한 것이 아닙니다.
스타일을 어떻게 잡든, 그건 편집자 마음입니다.
아무런 스타일도 적용하지 않았다고 해서 이 전자책을 못만들었다고 하지 않습니다.
가독성이 현저히 떨어지는 스타일이라도, 편집자가 그렇게 의도했다면 그건 좋다 나쁘다를 판단할 수 없습니다.
들여쓰기를 90%로 잡더라도 독자 입장에서 '책 보기 불편한 편집'이라고 말 할 수는 있겠지만
다른 편집자가 '들여쓰기 90%는 잘못된 편집이야'라고 말해서는 안됩니다.
제가 얘기하는건, EPUB 표준, HTML, CSS의 기본 규칙에 대한 부분입니다.
당연히 지켜야 하는 규칙을 지키지 않았을 때 저는 '형편없다'고 얘기합니다.
1. p 태그 대신 div 태그를 쓴다.
초기에 이런 책이 정말 많았습니다. 2009년, 2010년도에 만들어진 책들 보면 본문 문단을 p태그 대신 div태그로 처리한 책이 정말 많았습니다. 요즘에는 이런 책이 없을 줄 알았는데 여전히 눈에 보이네요.
예를 들면 이런 코드입니다.
<div>앨리스는 언니와 함께 강둑에 앉아 있었다. 아무 것도 하지 않고 있자니 점차 몹시 지루해졌다. 언니가 읽는 책을 한두 번 흘깃 보았는데 거기엔 그림도 없고 대화도 없었다. “그림도 없고 대화도 없으면 책이 도대체 무슨 쓸모가 있는거지?”라고 앨리스는 생각했다.</div>
<div>그래서 앨리스는 일어나는 것보다 데이지 꽃다발이나 만드는 게 낫겠다고 생각하고는 (뜨거운 날씨 때문에 몹시 졸리고 바보가 된 느낌이라서 당연히 그럴 수 있었을 것이다), 데이지 꽃을 뽑기 시작했다. 그때, 갑자기 분홍 빛 눈의 하얀 토끼 한 마리가 가까이 뛰어왔다.</div>
이렇게 만들어도 EPUB Check는 오류로 잡아내지 않습니다. EPUB Check는 태그 안에 있는 내용이 무엇인지 까지 구분을 할 수 없기 때문에 코드 규칙만 맞다면 오류로 처리하지 않아요.
하지만 div 태그와 p태그의 쓰임은 완전히 다릅니다. 본문 문단을 p태그 대신 div 태그로 썼다면 명백한 html 정책 위반입니다. 뷰어에서 제대로 보이고 EPUB Check에서 오류라고 뜨지 않아도 이렇게 되어 있으면 잘못 만들어진 것입니다.
검수할 때 p 대신 div로 되어 있다면 무조건 다시 만들라고 하세요.
2. p 태그 하나에 br 태그로 문단을 나눈다.
이런건 절대 없을 것 같은데 의외로 종종 눈에 보입니다. 1번이 흔하다면 이건 정말 드물게 보이는 문제입니다.
<p>앨리스는 언니와 함께 강둑에 앉아 있었다. 아무 것도 하지 않고 있자니 점차 몹시 지루해졌다. 언니가 읽는 책을 한두 번 흘깃 보았는데 거기엔 그림도 없고 대화도 없었다. “그림도 없고 대화도 없으면 책이 도대체 무슨 쓸모가 있는거지?”라고 앨리스는 생각했다.
<br/>
그래서 앨리스는 일어나는 것보다 데이지 꽃다발이나 만드는 게 낫겠다고 생각하고는 (뜨거운 날씨 때문에 몹시 졸리고 바보가 된 느낌이라서 당연히 그럴 수 있었을 것이다), 데이지 꽃을 뽑기 시작했다. 그때, 갑자기 분홍 빛 눈의 하얀 토끼 한 마리가 가까이 뛰어왔다.
<br/>
그게 딱히 특별할 것이라고는 없었다.---중략--- 그리고 운좋게도 토끼가 울타리 바로 밑의 큰 토끼굴로 쏙 들어가는 것을 볼 수 있었다.
<br/>
그 즉시, 앨리스는 도대체 어떻게 다시 빠져 나올 건지는 생각조차 안하고 토끼를 쫓아 굴로 뛰어들었다.
<br/>
토끼굴은 터널처럼 곧게 이어지는듯 하더니 갑자기 아래로 푹 꺼져버렸다. 너무 갑작스러워 멈추어야 겠다는 생각조차 할 시간이 없어서, 상황을 알아차렸을 때에는 이미 아주 깊은 우물속으로 떨어지고 있었다.</p>
문단과 문단은 p태그로 묶여야 하는데, 줄바꿈 태그로 줄을 바꾼 경우입니다.
만약 누군가에게 제작을 맡겼는데 이렇게 만든다, 그럼 절대 그 사람에게는 제작을 맡기지 마세요.
p 대신 div를 쓴건 그래도 이해해 줄 만한 부분은 있습니다. 하지만 이렇게 만들었다면 기초도 모르는 사람이에요.
3. 제목 태그로 스타일을 대신한다.
html 태그 중 글자 크기에 영향을 주는 태그는 거의 없습니다.
<big>, <small>이 편집용 태그이고
h1~h6가 제목 태그로 글자 크기를 변경합니다. 그 외에는 거의 없지요.
그래서 글자 크기는 css를 이용해 수정해야 합니다.
그런데 이런 코드들이 너무 많이 보입니다.
아주 흔하게 볼 수 있는 코드예요.
<h4>제1장</h4>
<h2>토끼굴 속으로</h2>
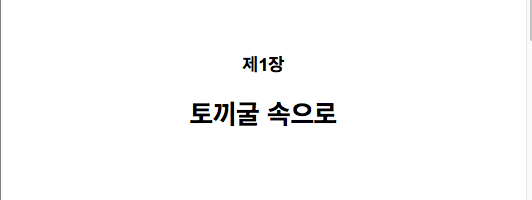
이 코드로 가운데 정렬을 하면 이렇게 보입니다.
h4는 본문 글자와 비슷한 크기, h2는 본문보다 글자가 큽니다.
그래서 서로 다른 글자를 표현할 때 제목 태그를 쓰는 것 같은데,
이건 CSS도, HTML도 모르는 사람만이 할 수 있는 편집입니다.
간혹 이건 문제 없다고 우기는 사람들을 봅니다. EPUB을 전문으로 제작한다는 사람들 중에서도 문제 없다고 우기는 사람들이 있어요. 이런 사람들에게는 절대 제작을 맡기지 마세요.
이걸 종이책만 알고계신 분들이 이해하기 쉽게 설명을 드리자면,
4도 인쇄로 본문 글자를 검은 색으로 인쇄해 놓고
'4도로 인쇄하든, 검정 잉크로 인쇄하든 본문 글자가 검은 색이면 된거 아니냐'
라고 주장하는 것과 비슷하다 생각하시면 됩니다.
이런 인쇄소에 인쇄를 맡기시겠어요?
4. 제목은 가능하면 제목 태그로, EPUB3라면 반드시 제목 태그로.
제목은 EPUB2와 EPUB3의 규칙이 조금 다릅니다.
EPUB2에서는 제목을 h1~h6 태그로 지정하라고 명시되어 있지는 않습니다.
강제 조항은 아니지만 제목 태그로 제목을 감싸지 않을 이유가 없다면 제목 태그로 감싸는게 좋습니다.
EPUB3, EPUB for Education, 장애인 접근성 강화 정책에서는 제목 태그는 반드시 제목 태그를 사용해야 합니다.
5.2.4. EPUB 내비게이션 문서 정의(EPUB Navigation Document Definition)
가. nav 요소: 제약(The nav Element: Restrictions)
...
각 nav 요소는 내비게이션 목록의 제목을 나타내는 선택적 머리말을 포함 할 수 있다. 머리말은 반드시 [HTML5] h1 through h6 요소 또는 hgroup
중 하나여야만 한다.
EPUB2 파일은 언제든 EPUB3로 변환해 판매할 수 있습니다.
이때 제목이 헤더로 되어 있지 않다면 모든 제목을 다시 수정해야 합니다.
그리고 제목을 헤더로 감싸면 제목 편집이 쉽습니다.
종이책에서는 불가능한, 소제목, 소소제목까지 모두 목차에 넣어 독자들의 편의를 높일 수 있습니다.
참고로 제목을 헤더로 묶긴 했는데 이런 식이라면.... 초급 수준의 편집자일거예요. 그러니 초급 수준의 비용이 아닌 중고급 이상의 비용을 요구한다면 제작을 맡길 때 고민을 해보세요.
* 장 번호와 장 제목을 2줄로 나누고 각각 다른 스타일을 지정해 달라고 했을 때 장 번호와 제목을 각각 다른 블럭태그로 감싼다면 초보일 가능성이 높습니다.
<h3 class="ch_number">제1장</h3>
<h3>토끼굴 속으로</h3>
* 중급 이상 편집자라면 이처럼 제목 한줄은 하나의 블럭 태그를 사용해 편집합니다. 이렇게 해도 요구하는 스타일은 전부 맞출 수 있습니다.
<h3><span class="chap_title">제1장</span> 토끼굴 속으로</h3>
5. 제목 태그는 구분해서 쓴다.
제목은 부, 장, 절, 소제목 등으로 구분해서 태그를 사용해야합니다.
<h3>로 장 제목을 사용했는데 절 제목 역시 <h3>로 사용하면 안됩니다.
HTML은 문서의 구조를 만드는 언어이기 때문에 각 제목의 구조가 잘 정리되어 있어야 합니다.
제목 태그를 구분하지 않으면 목차 자동 생성시 모든 제목이 같은 레벨로 표시됩니다.
이걸 하나씩 수정해 줘야하는데, 구조적으로 절못된 상태에서 제목만 수정을 한다고 문서의 구조가 바로잡히지는 않아요.
태그를 구분해 써야 하는 이유는 또 있습니다.
장애인 접근성을 위해서지요.
장애인 접근성은 HTML의 구조와 아주 밀접합니다.
부 제목과 장 제목, 절 제목이 모두 h3로 되어 있으면, 시각장애인들에게 이 책은 부도, 장도, 절도 없는 그냥 같은 레벨의 제목이 있는 책이 되어 버립니다.
그러니 제목 태그는 반드시 책의 구조에 맞춰 구분해 사용해야 합니다.
6. 인디자인에서 변환시 태그 정리가 안된다.
이건 오류라고할 수 없지만, 제작 비용에 따라 강력하게 요구할 수 있는 부분입니다.
제작비가 아주 저렴하다면... 저라도 태그 정리를 안할 것 같아요. 하지만 일정 수준 이상의 제작비를 지불했는데 태그정리가 안돼있다면, 전부 정리해 달라고 하세요.
태그 정리가 안됐다고 해도 문제는 없습니다...라고 할 수 있지만, 문제가 되기도 합니다.
수정을 하거나, 추가편집을 하거나, 어떤 추가적인 작업을 하더라도 이런 코드들 때문에 작업 시간으 더 걸릴 수있어요.
그리고 뷰어에서 열리는 속도가 느려지고, 간혹 이로 인해 뷰어의 오류가 생길 수있습니다.
* 이런게 태그 정리가 되지 않은 상태입니다. 이렇게 제작하는 곳이 정말 많아요.
<p>스티브 잡스<span class="txt_sub">(</span><span class="txt_sub">S</span><span class="txt_sub">t</span><span class="txt_sub">e</span><span class="txt_sub">v</span><span class="txt_sub">e</span><span class="txt_sub">n</span> <span class="txt_sub">P</span><span class="txt_sub">a</span><span class="txt_sub">u</span><span class="txt_sub">l</span> <span class="txt_sub">J</span><span class="txt_sub">o</span><span class="txt_sub">b</span><span class="txt_sub">s</span><span class="txt_sub">)</span></p>
* 이런 태그는 이렇게 보여야 합니다.
<p>스티브 잡스<sub>(Steven Paul Jobs)</sub></p>
혹은 이렇게
<p>스티브 잡스<span class="txt_sub">(Steven Paul Jobs)</span></p>
그냥 보기에도 뭐가 문제인지 알겠지요? 두 코드의 뷰어 표현의 차이는 전혀 없습니다. 완전히 똑같이 보여요.
저도 초급자들에게 강의 할 때 이런 코드는 건드리지 않아도 된다고 설명합니다.
오류에 대처할 정도로 실력이 되지 않는데 잘못 건드렸다가 코드가 꼬여버리면 초급자들은 해결하지 못하고 처음부터 새로 만들어야 할 수도 있거든요.
그래서 확실히 정리할 수 있지 않다면, 그냥 두라고 하는거지요.
하지만 뒤에 하나 덧붙입니다.
돈 받고 만들거면, 확실히 정리 하라고요.
다시 말하면 이 정도는 정리할 실력이 되지 않으면 돈 받고 다른 출판사의 귀한 콘텐츠를 엉망으로 만들지 말라는 소리입니다.
혼자 연습삼아 만들 때와, 전문 제작자가 되서 출판사의 돈을 받고 제작할 때는 자세가 달라야 하니까요.
뭐, 그래도... 40 ~ 50만원 받아야 할 콘텐츠를 10만원 주면서 만들어 달라고 하면, 전자책 제작자도 대충 10만원 어치만 만드는 것까지 뭐라 하지 않습니다 ^^;
전자책 만드는 분들이라면 5번 빼고는 '설마 이렇게 만들겠어?'라고 생각하실 거예요.
그 정도로 초보의 초보의 초보적인 수준의 문제들입니다.
그런데 제가 유통사에 있을 때 10개 중 3~4개에서 위에 열거한 문제들을 발견했습니다.
그리고 요 며칠 작업한 책들에서도 같은 문제들이 보였습니다.
제작비를 주고 만들었는데 이런 수준이라면 제작비를 돌려받아도 된다고 생각합니다.
문제는, 출판사에서 검수를 잘 안한다는거예요 ㅜ.ㅜ
뷰어에서 제대로 보이면 문제 없구나 생각하고 넘어가니 저런 제작자들이 계속 생기는거지요.
검수하는 분들은 많이 알 필요가 없습니다.
아주 기본적인 것만 몇가지 관심 있게 기억해 두고
EPUB이 왔을 때 Sigil로 열어서 확인해 보시면 되요.
그럼 지불한 돈보다 형편 없는 EPUB을 받지는 않을거예요.

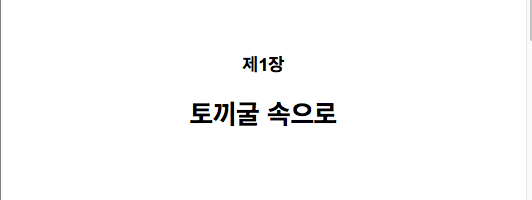
















 untitled.epub
untitled.epub