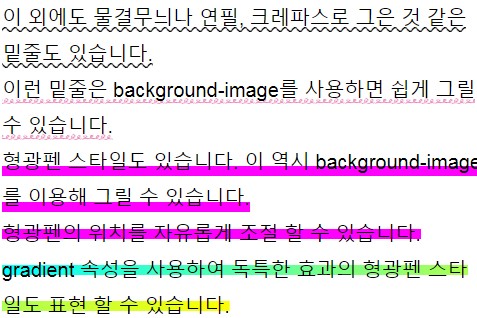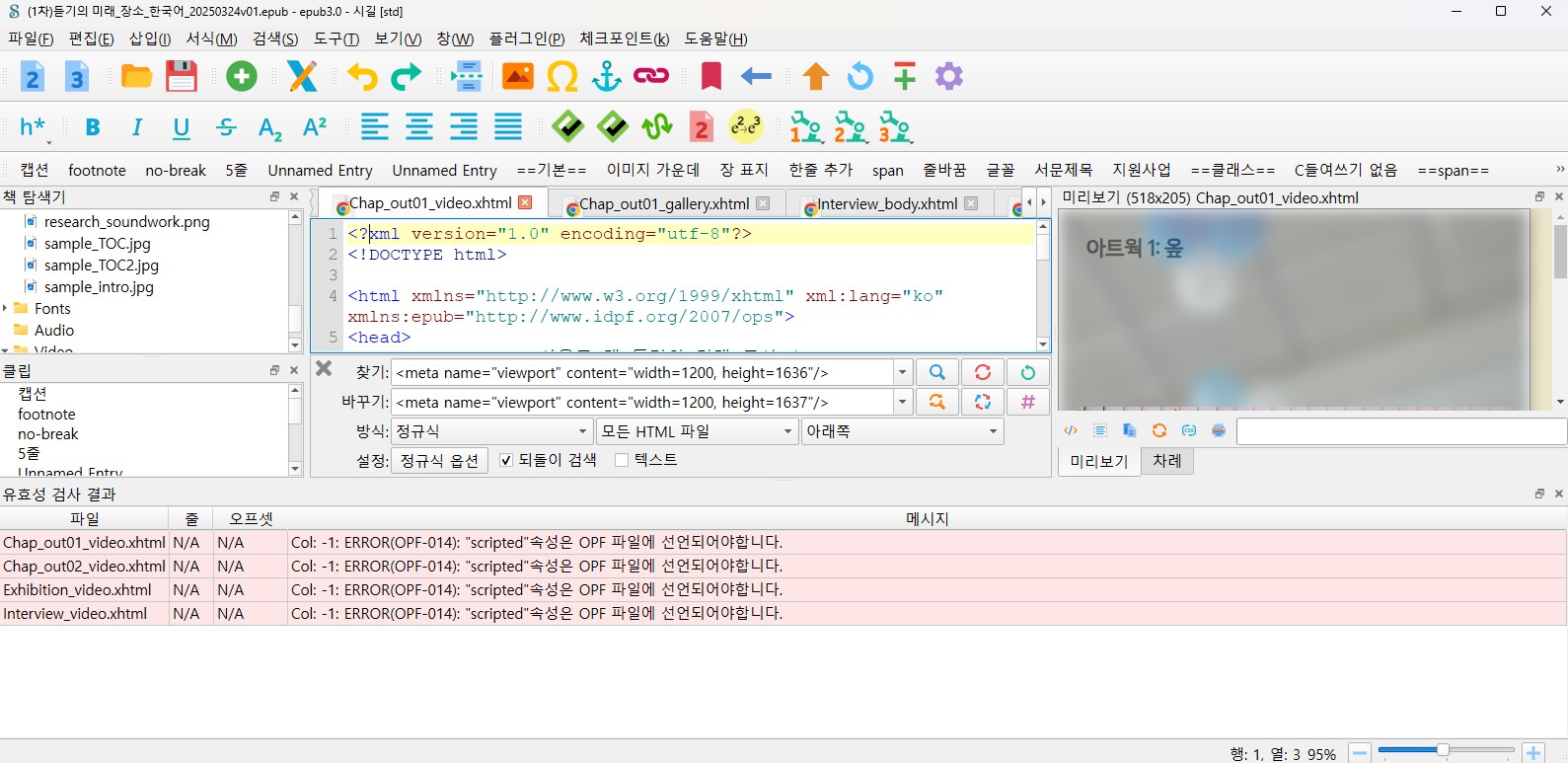내맘대로의 EPUBGUIDE.NET에서 편집자의 의도를 그대로 살려 전자책을 제작해 드립니다.
종이책의 편집 스타일을 최대한 유지하며, 팝업 주석 처리, 이미지 확대 축소 등 전자책의 장점을 반영하여 전자책을 제작합니다. 탬플릿을 사용하지 않고, 책 한권 한권 고유 스타일을 살리기 때문에 전자책에서도 종이책 디자인을 느낄 수 있습니다.
한국출판문화진흥원의 [텍스트형 전자책 제작 지원 사업] 선정 도서는 ‘제작 난이도별 제작비 산정 기준에 근거하여’ 제작 단가를 산정하고, 일정에 맞춰 제작을 해 드리니 많은 문의 바랍니다. 자세한 내용은 여기로: https://www.epubguide.net/notice/309오래 전 작성된 글은 현재의 Sigil 버전과 차이가 날 수 있습니다. 등록 일자를 확인 하고 1년 이상 지난 글은 변경된 내용이 있는지 확인하시기 바랍니다.
Table elements should include a caption element.
이 규칙은 표(table)에 대한 접근성과 가독성을 높이는 데 매우 중요합니다.
<caption> 요소는 표의 '공식적인 제목' 역할을 합니다. 📚
## 중요한 이유
화면 낭독기(Screen Reader)와 같은 보조 기술은 표를 인식했을 때 이 <caption>에 있는 내용을 가장 먼저 읽어줍니다. 이 제목을 통해 사용자는 표의 전체 내용을 살펴보기 전에 무엇에 대한 정보인지 미리 파악할 수 있습니다.
## 해결 방법
해결 방법은 간단합니다. <table> 태그 바로 아래, 첫 번째 <tr> 태그 위에 <caption> 요소를 추가하고 그 안에 표의 제목을 적으면 됩니다.
올바른 구조:
<table>
<caption>월별 판매 보고서</caption>
<tr>
<th>월</th>
<th>수량</th>
</tr>
<tr>
<td>1월</td>
<td>150</td>
</tr>
</table>
이렇게 하면 모든 사용자가 표의 목적을 더 명확하게 이해할 수 있습니다.
'EPUB 제작의 기초 > EPUBCheck 오류' 카테고리의 다른 글
| 메시지 재정의(overrides) 파일 "%2$s"에서 인식할 수 없는 사용자 정의 메시지 ID '%1$s'를(을) 발견했습니다. (0) | 2025.09.23 |
|---|---|
| 사용자 정의 메시지 재정의(overrides) 파일을 찾을 수 없습니다. (0) | 2025.09.23 |
| SVG 하이퍼링크에 접근성 이름이 없습니다. (0) | 2025.09.23 |
| MathML에는 "alttext" 속성 또는 "annotation-xml" 자식 요소가 있어야 합니다. (0) | 2025.09.23 |
| 규칙 %1$s은(는)검토중이며심각도는향후릴리스에서변경될수있습니다. %2$s에서 관련 논의를 확인하세요. (0) | 2025.09.19 |