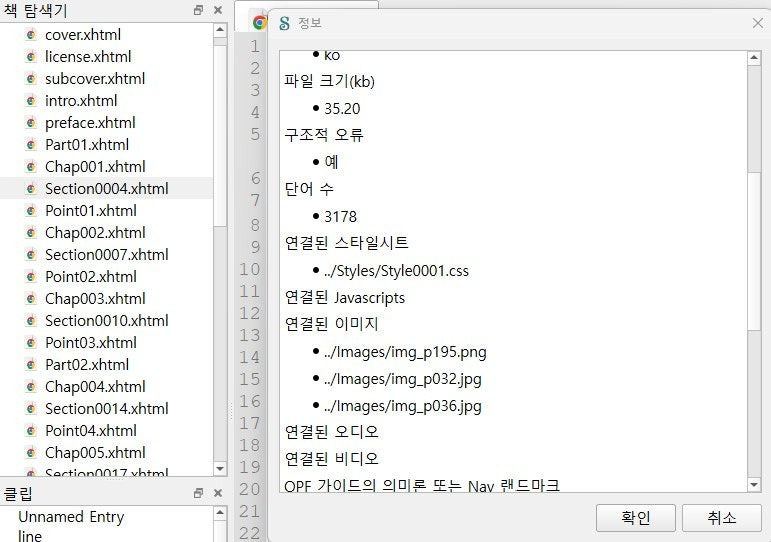내맘대로의 EPUBGUIDE.NET에서 편집자의 의도를 그대로 살려 전자책을 제작해 드립니다.
종이책의 편집 스타일을 최대한 유지하며, 팝업 주석 처리, 이미지 확대 축소 등 전자책의 장점을 반영하여 전자책을 제작합니다. 탬플릿을 사용하지 않고, 책 한권 한권 고유 스타일을 살리기 때문에 전자책에서도 종이책 디자인을 느낄 수 있습니다.
한국출판문화진흥원의 [텍스트형 전자책 제작 지원 사업] 선정 도서는 ‘제작 난이도별 제작비 산정 기준에 근거하여’ 제작 단가를 산정하고, 일정에 맞춰 제작을 해 드리니 많은 문의 바랍니다. 자세한 내용은 여기로: https://www.epubguide.net/notice/309오래 전 작성된 글은 현재의 Sigil 버전과 차이가 날 수 있습니다. 등록 일자를 확인 하고 1년 이상 지난 글은 변경된 내용이 있는지 확인하시기 바랍니다.
Sigil은 opf 파일을 자동으로 관리합니다. 그래서 opf 파일을 수정 할 일은 거의 없습니다.
하지만 고급 편집자는 opf 파일의 구조를 정확히 알고 있습니다.
opf 파일이 EPUB이다 라고 해도 될 정도로 중요한 파일이기 때문이지요.
EPUBCheck를 실행해 보면 가끔식 opf 파일 오류가 표시됩니다.
그 중에 속성이 선언되지 않았다는 오류가 있습니다.
이런 오류지요.
error(opf-014): "scripted" 속성은 opf 파일에 선언되어야합니다.
error(opf-014): "***" 속성은 opf 파일에 선언되어야합니다.
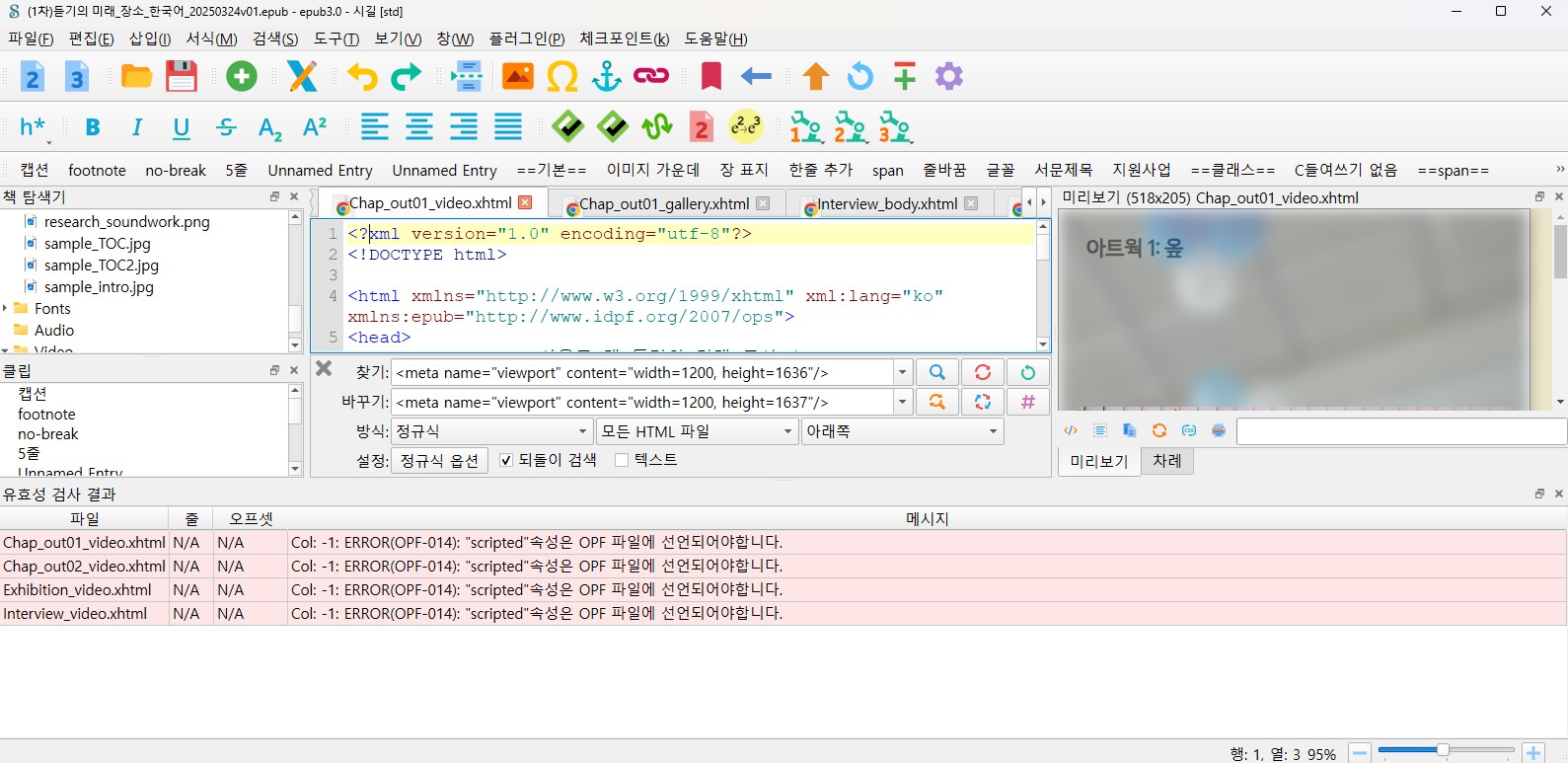
이 오류는 특정 파일의 속성(properties)을 제대로 선언하지 않았을 때 발생합니다.
script 연결 기능으로 스크립트 파일을 연결하면, Sigil은 알아서 scripted 속성을 opf 파일에 선언합니다.
하지만 스크립트 작업을 하다 보면 직접 삽입 할 때도 많이 있습니다.
편집자가 직접 스크립트 링크를 연결했다면 Sigil은 자동으로 opf 파일에 선언을 할 수 없습니다.
이럴 때 opf 파일을 열어 속성을 지정해 줘야 합니다.
scripted 속성 외에도 mathml, svg, nav, remote-resource 등 다양한 속성이 있습니다.
자세한 내용은 epub 기술 문서를 참고하세요.
'EPUB 제작의 기초 > EPUBCheck 오류' 카테고리의 다른 글
| 접근성을 위해 표 머리글 셀은 "th" 요소로 식별해야 합니다. (0) | 2025.09.18 |
|---|---|
| HTML "a" 요소에는 텍스트가 있어야 합니다. (0) | 2025.09.18 |
| CSS 파싱 중 오류가 발생했습니다.(오류: ...) (3) | 2024.10.14 |
| "ruby" 요소는 어디에도 사용할 수 없습니다. (0) | 2024.09.10 |
| Fragment 식별자가 정의되지 않았습니다. (0) | 2024.09.09 |