내맘대로의 EPUBGUIDE.NET에서 편집자의 의도를 그대로 살려 전자책을 제작해 드립니다.
종이책의 편집 스타일을 최대한 유지하며, 팝업 주석 처리, 이미지 확대 축소 등 전자책의 장점을 반영하여 전자책을 제작합니다. 탬플릿을 사용하지 않고, 책 한권 한권 고유 스타일을 살리기 때문에 전자책에서도 종이책 디자인을 느낄 수 있습니다.
한국출판문화진흥원의 [텍스트형 전자책 제작 지원 사업] 선정 도서는 ‘제작 난이도별 제작비 산정 기준에 근거하여’ 제작 단가를 산정하고, 일정에 맞춰 제작을 해 드리니 많은 문의 바랍니다. 자세한 내용은 여기로: https://www.epubguide.net/notice/309오래 전 작성된 글은 현재의 Sigil 버전과 차이가 날 수 있습니다. 등록 일자를 확인 하고 1년 이상 지난 글은 변경된 내용이 있는지 확인하시기 바랍니다.
드디어 Sigil이 1.0.0 버전이 되었네요.
많은 것이 바뀌어서 중요한 변경사항 번역해 봤습니다.
번역 실력은 좋지 않아 핵심만 추려 의역합니다. 오역 있어도 이해하세요 ^^;
- Upon initial load, the epub structure that exists will be loaded and kept in its "as-is" state, moving and renaming nothing
EPUB 구조를 바꾸지 않습니다. 이전 버전은 Text, Images, Fonts 등 구성요소를 Sigil이 지정한 폴더로 옮겼는데 이제느 EPUB의 구조를 그대로 가져옵니다. - The BookBrowser will still show the Text, Images, Styles, Fonts, Audio, Video, and Misc "folders" but these are now "virtual folders" that simply organize the existing resources by type but do not restrict their actual location within the epub.
Book Browser에서는 기존대로 Test, Images, Fonts... 등의 구조를 유지합니다. 하지만 이는 구성요소를 구분하기 위한 가상 폴더일 뿐 실제로 폴더를 변경하지는 않습니다. 예를 들어 EPUB에 폰트를 Fonts 폴더가 아닌 Text 폴더에 넣었다면 EPUB 내에는 Text 폴더에 그대로 유지됩니다. Book Browser에서만 Fonts라는 가상 폴더에 폰트가 표시됩니다. - A new Preferences setting has been added to the Appearance Preferences that will determine if the book folder relative path will be shown in the BookBrowser or its shorter unique name (filename) will be used instead. In either case, the BookBrowser tooltips will always show the file's true book folder relative path. Duplicate file names (in different subfolders) will always show the longer path to be able to differentiate between them regardless of the new Appearance Preference.
Book Browser에 전체 경로를 표시하는 기능이 추가되었습니다. 폴더 구조를 그대로 유지하지만 Book Browser에 구성요소 별로 구분을 하는 대신 파일의 전체 경로를 볼 수 있습니다.
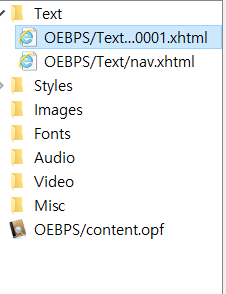
- A Tools menu item has been added to standardize any epub already loaded to Sigil's old structure
EPUB2, EPUB3 파일을 새로 만드는 버튼입니다. 전엔 EPUB3를 만들려면 설정에서 EPUB3로 지정해 줘야 됐고, EPUB3 지정 후에는 EPUB2로 만들 때 다시 설정을 바꿔야 했는데 이젠 버튼으로 EPUB2, EPUB3를 바꿀 수 있습니다.
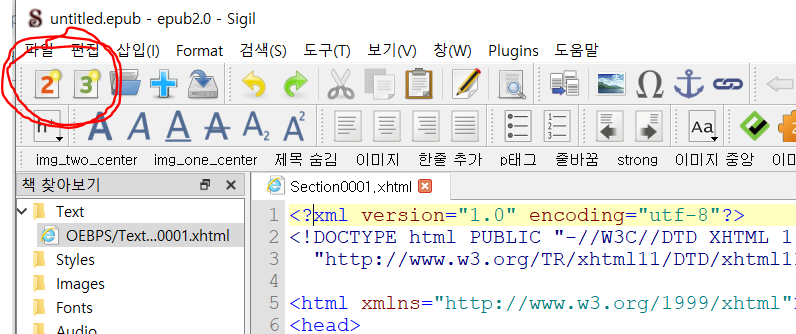
- A Tools menu item has been added to allow a user to design a custom "empty" epub layout
EPUB 구조를 편집자가 만들 수 있는 기능이 추가되었습니다. 새로 만들기 할 때 편집자가 구성해 놓은 구조로 EPUB을 시작할 수 있게 됐네요. 이제 Javascript 등이 Misc로 들어가는걸 편집자 마음대로 바꿀 수 있게 돼네요. - A "Move" context menu item has been added to BookBrowser to enable moving of resources to where you want them to be.
파일도 편집자 마음대로 폴더를 이동할 수 있습니다. - A "Rename" context menu item has been added to BookBrowser to enable renaming of the NCX and OPF resources.
NCX와 OPF 파일 이름도 바꿀 수 있습니다. content.opf, toc.ncx로 알고 계신 분들이 많은데 이 파일도 이름을 마음대로 바꿀 수 있거든요. 1.0 버전부터는 이름 바꾸는 기능이 추가되었어요. - The python plugin interface has been extended to support all of this as documented in the new Sigil_Plugin_Framework_rev12.epub and online at MobileRead in our Plugin Development thread.
플러그인 개발자를 위한 기능이에요. 플러그인 프레임워크가 바뀌었고 프레임워크 설명 파일 버전도 업데이트 됐다네요.
이번 버전에서는 반가운 변화가 많이 보이네요^^
특히 EPUB2를 EPUB3로 바꾸는 기능은 정말 꼭 필요한 기능이었어요.
울 나라 유통사들도 이제 EPUB3 포멧으로 넘어가야 할텐데... 언제까지 폐기된 EPUB2 포멧을 고수할까요?

