내맘대로의 EPUBGUIDE.NET에서 편집자의 의도를 그대로 살려 전자책을 제작해 드립니다.
종이책의 편집 스타일을 최대한 유지하며, 팝업 주석 처리, 이미지 확대 축소 등 전자책의 장점을 반영하여 전자책을 제작합니다. 탬플릿을 사용하지 않고, 책 한권 한권 고유 스타일을 살리기 때문에 전자책에서도 종이책 디자인을 느낄 수 있습니다.
한국출판문화진흥원의 [텍스트형 전자책 제작 지원 사업] 선정 도서는 ‘제작 난이도별 제작비 산정 기준에 근거하여’ 제작 단가를 산정하고, 일정에 맞춰 제작을 해 드리니 많은 문의 바랍니다. 자세한 내용은 여기로: https://www.epubguide.net/notice/309오래 전 작성된 글은 현재의 Sigil 버전과 차이가 날 수 있습니다. 등록 일자를 확인 하고 1년 이상 지난 글은 변경된 내용이 있는지 확인하시기 바랍니다.
설정 대화 상자는 Sigil의 다양한 기능을 세밀하게 조정할 수 있는 공간이며, 크게 7개 영역으로 나눌 수 있습니다.
· 모양
· 일반 설정
· 키보드 단축키
· 언어
· 맞춤법 검사 사전
· 엔티티 유지
· 플러그인
설정 대화 상자를 열려면 화면 상단 메뉴 모음에서 편집 => 설정을 선택하세요(Mac: Sigil => 설정)

설정 대화 상자가 열리면 왼쪽 목록에서 원하는 설정 영역을 선택하세요. 일부 영역은 상단의 탭으로 더 세분화되어 있습니다. 원하는 설정을 조정한 후, 확인 버튼을 클릭하거나 창을 닫으면 현재 설정이 저장됩니다.
| 설정 옵션에 마우스를 올려 놓으면 항목 별로 도움말이 표시됩니다. |
모양
Sigil은 화면에서 보이는 요소의 모양을 사용자 정의할 수 있는 다양한 옵션을 제공합니다. [모양]은 대화 창 상단에 있는 네 개의 탭-코드 보기, 미리보기, 아이콘 테마, 메인 UI 4개의 탭으로 구분되어 있습니다.
코드 보기
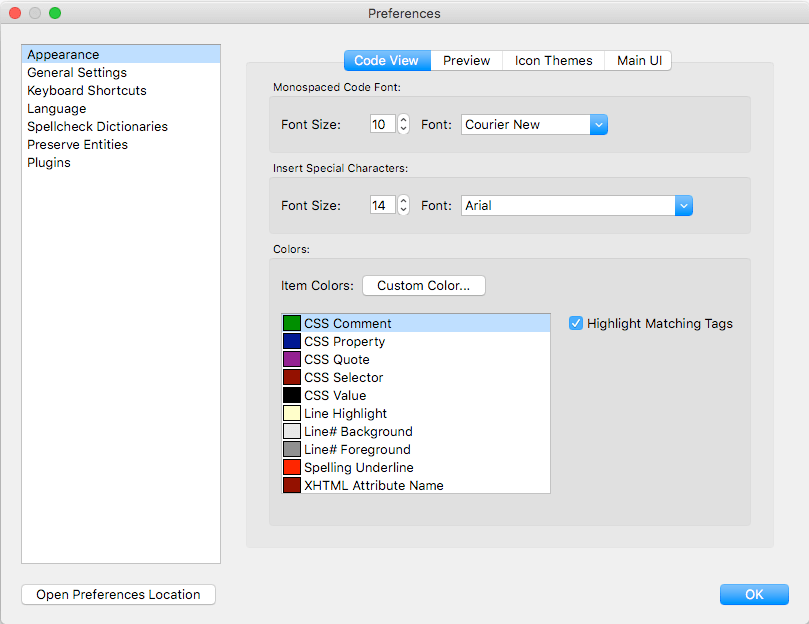
· 고정폭 코드 글꼴: 코드 보기 창에서 사용할 글꼴과 글자 크기를 설정합니다.
o Sigil의 코드 보기는 컴퓨터에 설치된 고정폭 시스템 글꼴을 사용합니다. 목록에 없는 고정폭 글꼴을 사용하려면 먼저 컴퓨터에 설치해야 합니다.
· 특수 문자 삽입: 특수 문자 삽입 창에서 사용할 글꼴과 글자 크기를 설정합니다.
· 색깔:
o HTML과 CSS 아이템의 색을 설정합니다.
o 줄 강조 색, 맞춤법 오류 밑줄 색 등을 설정합니다.
o 커서가 태그 안에 있을 때 일치하는 태그를 강조하는 색을 선택합니다.
미리보기
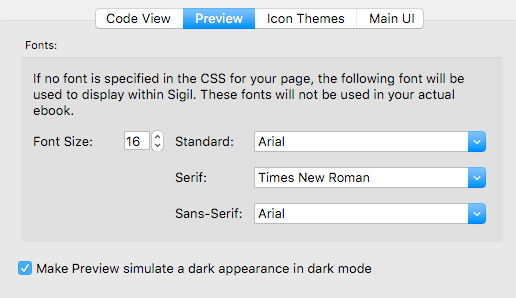
· 글꼴: CSS 스타일시트에서 지정하지 않은 경우 미리보기 창에서 표시되는 텍스트에 대한 기본 글꼴 크기와 종류를 설정합니다.("표준"은 전체적인 기본 글꼴입니다.)
· 다크모드 화면 미리 보기: 컴퓨터가 다크 모드일 때 미리보기 창에서 어둡게 보이도록 시뮬레이션 할지 여부를 선택하세요.
아이콘 테마
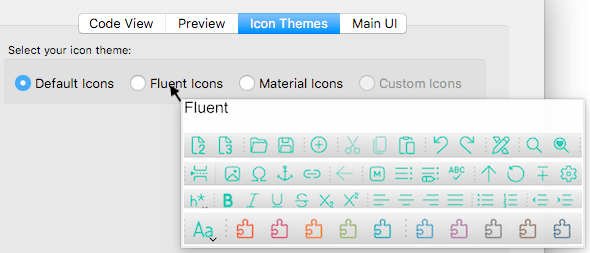
· 아이콘 테마 선택: Sigil은 기본 테마, Fluent, Material 3개의 테마를 제공합니다. 테마 아이콘 위에 마우스를 올려 놓으면 아이콘 모양을 확인할 수 있습니다.
o Sigil은 또한 사용자가 직접 제작한 .rcc 파일을 통해 아이콘 테마를 사용자 정의할 수 있습니다. 더 자세한 내용은 https://github.com/Sigil-Ebook/IconThemes에서 확인하세요.
o Sigil을 다시 시작해야 변경된 테마가 적용됩니다.
기본 UI
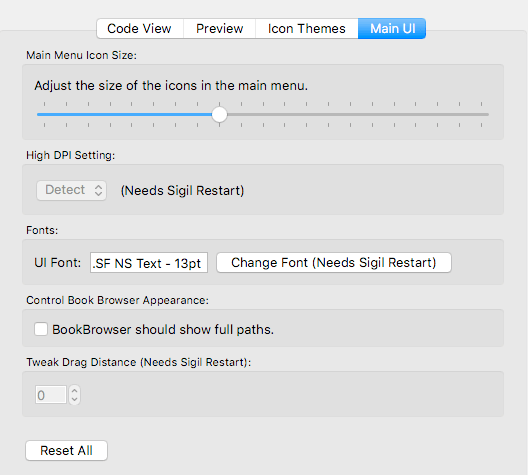
· 기본 메뉴 아이콘 크기: 슬라이드 바를 이용해 도구 모음 아이콘 크기를 조절합니다.
· High DPI 설정(Windows만):
o 자동 감지: High DPI에 맞춰 화면 배율 조정 여부를 자동으로 감지합니다. 이 설정은 High DPI 동작을 제어하는 Qt 환경 변수 설정을 따릅니다.
o 켜기: High DPI에 맞춰 화면 배율을 강제 적용하고 High DPI 동작을 제어하는 Qt 환경 변수 설정을 무시합니다.
o 끄기: High DPI 동작을 제어하는 Qt 환경 변수 설정을 무시하고 High DPI에 맞춘 화면 배율 조정을 비활성화 합니다.
· 글꼴: Sigil 메뉴, 버튼 등에 사용하는 글꼴과 글자 크기를 설정합니다.
· 책 탐색기 설정: 책 탐색기에 파일 명만 표시할 것인지, 파일의 전체 경로를 표시할 것인지 선택합니다.
· 드래그 거리 조절(Windows만) 항목을 움직일 이벤트가 발생하기 전에 끌어야 하는 거리(픽셀 단위)를 조정합니다. 마우스 움직임으로 실수로 탭을 옮기는 경우 유용합니다.
· 모두 초기화: 메인 UI 외관 설정 모두 기본값으로 되돌립니다.
| 외관 설정은 Sigil에서 책이 표시되는 방식에만 영향을 미치고 전자책 리더기에서 책이 표시되는 방식에는 영향을 미치지 않습니다. |
일반 설정
일반 설정은 기본 항목, 보안, 적합성 검사, 고급 설정 네 개의 클릭 가능한 탭으로 구분되어 있습니다.
기본 항목
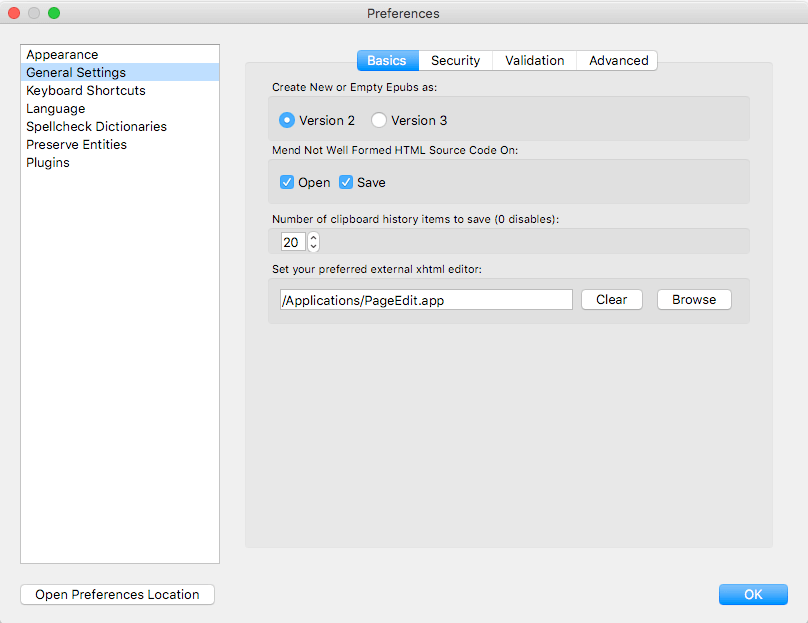
· 새 EPUB 파일 만들기: 기본 EPUB 새로 만들기를 할 때 EPUB2 또는 EPUB3 버전을 선택할 수 있습니다.
· HTML 코드 오류 자동 수정: 책을 열거나 저장할 때마다 Sigil은 잘못된 형식이거나 DOCTYPE, html, head 또는 body 요소가 없는 HTML 소스 코드를 자동으로 수정합니다. 수정은 Google의 gumbo 자동 복구 파서를 사용하여 이루어집니다. 잘못된 형식의 코드가 감지되면 확인 창이 나타나 수정을 진행할지 묻습니다.
· 클립보드에 저장 할 항목 수: 복사하기, 잘라내기 등으로 클립보드에 저장하는 항목의 수를 지정합니다. 0을 선택하면 클립보드를 비활성화 합니다.
· 선호하는 외부 XHTML 편집기 설정: 외부 Xhtml 편집기를 설정해두면 외부 Xhtml 편집기 실행 도구 버튼을 클릭할 때 해당 편집기가 실행됩니다. 버튼 한 번 클릭으로 외부 에디터(PageEdit, notepad++, BBEdit 등)를 사용하여 선택한 html 파일을 빠르고 쉽게 열고 편집할 수 있습니다.
보안

· EPUB에서 멀티미디어 유형이 아닌 외부 자원 허용: EPUB에서 멀티미디어 유형이 아닌 외부 자원을 허용할 것인지 설정합니다.
· EPUB에서 자바 스크립트 사용: EPUB에서 자바스크립트 사용을 허용할 것인지 설정합니다.
적합성 검사

· EPUB2의 W3C 스타일시트 검사 레벨: EPUB2의 스타일시트를 W3C 스타일시트 검증할 때 사용할 CSS 레벨을 설정합니다.
· EPUB3의 W3C 스타일시트 검사 레벨: EPUB3의 스타일시트를 W3C 스타일시트 검증할 때 사용할 CSS 레벨을 설정합니다
고급 설정
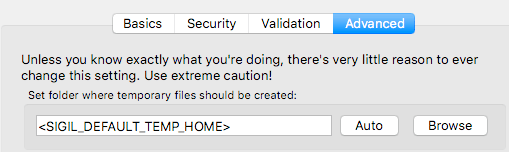
· 임시 파일 저장 공간 설정: EPUB을 편집할 때 사용하는 임시 파일 저장 공간을 변경합니다.
o macOS 버전의 Sigil을 사용하는 경우 일부 macOS 버전에서 발생할 수 있는 잠재적인 데이터 손실 문제를 방지하기 위해 /temp 폴더 이외의 폴더를 선택해야 합니다.
· QtWebEngin/Preview에서 GPU 가속 비활성화: QtWebEngin/Preview에서 GPU 가속 비활성화 시킬 수 있습니다.
· 인쇄 미리보기 설정: 인쇄 미리보기 설정을 변경할 수 있습니다.
키보드 단축키
Sigil은 다양한 키보드 단축키를 제공하며 사용자가 단축키를 변경할 수 있습니다. 예를 들어 , F12를 찾기 & 바꾸기 창을 여는데 할당하고 싶다면, 이 설정에서 단축키를 다시 지정할 수 있습니다.
| 일시적으로 특정 기능을 빠르게 사용하고 싶을 경우 단축키를 임시로 할당하거나 재할당 할 수 있습니다. |
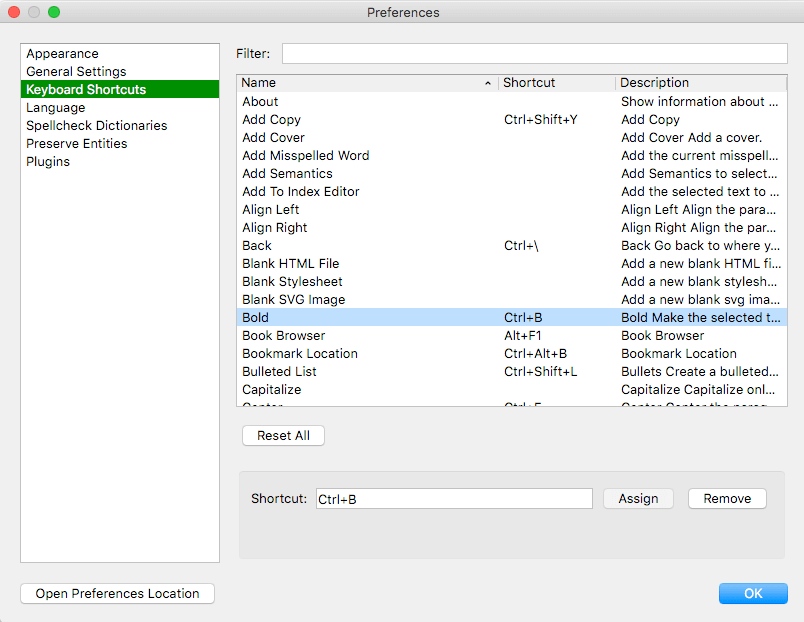
단축키를 할당하거나 제거하려면 다음 단계를 따르세요.
· 단축키 목록에서 항목을 선택합니다.
· 단축키 텍스트 상자를 클릭합니다.
· 사용할 키 조합을 누릅니다. 철자가 아닌 실제 키 조합을 눌러야 합니다.
· 단축키를 설정하려면 할당을 클릭합니다. 해당 키 조합이 이미 다른 명령에 사용 중인 경우 충돌을 알리는 메시지가 표시됩니다.
· 단축키를 제거하려면 항목을 선택하고 제거를 클릭합니다.
· 모든 단축키를 기본값으로 되돌리려면 모두 초기화를 누릅니다.
| 필터 텍스트 상자를 사용하면 단축키를 쉽게 검색할 수 있습니다. |
| Mac 사용자 참고: 이 책에서 Ctrl 키로 설명한 것은 MacOS 키보드의 Cmd 키입니다. Meta 키는 Mac의 Ctrl 키와 동일합니다. 이는 Qt의 자동 키 재매핑 기능 때문입니다. 이 기능은 각 플랫폼의 가장 일반적인 단축키 시퀀스가 예상대로 작동하도록 합니다. 예를 들어 Windows/Linux 사용자가 Ctrl+C를 누르면 복사 명령을 실행합니다. Qt가 MacOS에서 Ctrl을 Cmd로 자동 재매핑하기 때문에 Mac 사용자가 Cmd+C를 누르면 복사 명령을 실행합니다. |
언어
Sigil은 다양한 언어를 지원합니다.
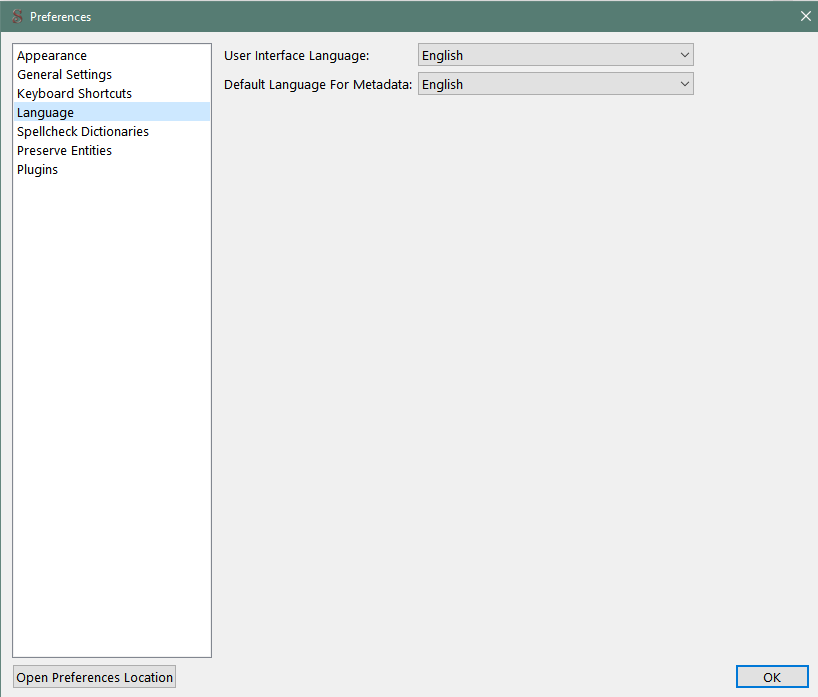
· 사용자 인터페이스 언어: Sigil 사용자 인터페이스의 원하는 언어를 선택하세요. 번역되지 않은 부분은 영어로 표시됩니다.
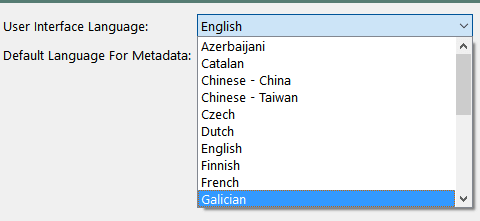
· 메타데이터 기본 언어: 새로 생성하는 책이나 아직 언어가 설정되지 않은 책의 메타데이터 기본 언어를 설정합니다.
| 사용자 인터페이스 언어 변경 후 Sigil을 다시 시작해야 적용됩니다. |
맞춤법 검사 사전
Sigil은 맞춤법 검사를 지원하며 다양한 맞춤법 검사 옵션을 제공합니다. 주 언어와 2차 언어 기본 사전을 선택할 수 있고, 사용자 사전을 추가할 수 있습니다.
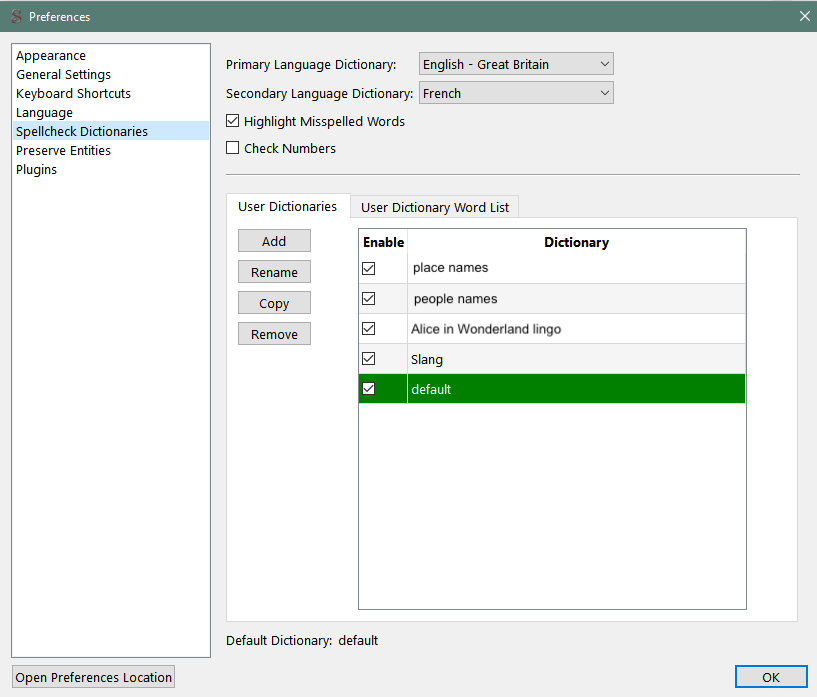
· 기본 언어 사전: 주 언어로 사용할 사전을 선택합니다.
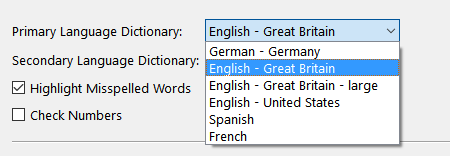
o 목록에 사전이 없다면 hunspell 형식의 사전을 추가할 수 있습니다. 설정 창 하단의 기본 설정 위치 열기를 누르고 “hunspell_dictionaries” 폴더로 이동합니다. 이 폴더에 사전 파일을 복사한 후 Sigil을 다시 실행하면 사전이 등록됩니다.
o OpenOffice Dictionaries에서 다양한 언어 사전을 다운로드 받을 수 있습니다. 사전 파일을 다운로드 후 압축을 풀고 사전 파일(확장자가 aff, dic인 파일)을 “hunspell_dictionaries”로 복사합니다.
o 한국어 사전은 한국어 맞춤법 검사 에서 무료로 다운로드 할 수 있습니다.
· 2차 언어 사전: 주 언어 이외에 2차 언어 사전을 설정합니다.
· 맞춤법 틀린 단어 강조: 코드 보기에서 맞춤법이 틀린 단어를 표시할지 여부를 선택할 수 있습니다. 맞춤법이 틀린 단어는 빨간색 물결 밑줄이 표시됩니다. 빨간 밑줄이 표시된 단어를 마우스 오른쪽 버튼으로 클릭하면 올바른 맞춤법 제안을 확인하고 선택하여 수정할 수 있습니다. 고유명사 등 맞춤법 검사에서 제외 시키고 싶은 단어는 사용자 사전에 추가하여 제외 시킬 수 있습니다.
· 숫자 확인: 이 옵션을 활성화하면 32nd 또는 HTML5와 같이 숫자가 포함된 단어도 철자 검사를 받을 수 있습니다.
· 사용자 사전:
o 개인 사용자 사전을 만들어 다양한 책이나 단어 유형(지명, 이름 등)에 맞게 사용자 정의 사전을 유지 관리할 수 있습니다.
o Sigil은 자동으로 "default" 사전을 생성하여 활성화 하고 사용자가 사전을 추가할 수 있습니다. "default" 사전은 이름 변경이나 삭제가 가능합니다.
o 새로운 사용자 사전을 만들려면 추가를 누른 후 사전 이름을 입력하세요.
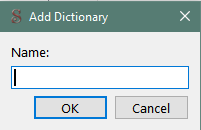
o 사용자 사전 탭에서 사전을 선택한 후 사용자 사전 단어 목록 탭으로 이동하면 사용자 사전 단어 목록을 확인하고 편집할 수 있습니다.
o 사용자 사전에 단어를 추가하려면 사용자 사전 탭에서 사전을 선택한 후 사용자 사전 단어 목록 탭으로 이동하세요. 추가를 누르면 새 단어를 추가할 수 있습니다. 띄어쓰기 또는 콤마로 구분하여 추가를 원하는 단어를 한 번에 여러 개 입력할 수 있습니다.

o 코드 보기에서 맞춤법 오류 단어를 마우스 오른쪽 버튼 클릭 후 사전에 추가 옵션을 선택하여 단어 사전에 추가할 수 있습니다.
o 복사를 눌러 사전을 복사하고 필요에 따라 이름을 변경할 수 있습니다.
o 사용자 사전 활성화는 사전 이름 옆의 확인란을 체크하여 선택할 수 있습니다. 여러 사전을 동시에 활성화할 수 있으며, 활성화된 모든 사전이 단어 철자 검사에 사용됩니다.
| 사전 활성화 여부와 상관 없이 사용자 사전에서 마지막에 선택한 사전이 기본 사전이 됩니다. 단축키 및 기본 사전에 추가 옵션으로 단어를 추가할 경우 기본 사전에 추가됩니다. 활성화된 사용자 사전은 사용 확인란에 체크된 사전입니다. 기본 사전은 하나만 선택할 수 있지만 여러 사전을 동시에 활성화할 수 있습니다. 맞춤법 검사 시 모든 활성화된 사전이 사용됩니다. |
엔티티 유지
Sigil에서 HTML 오류 수정 기능(도구 => HTML 정리 => HTML 오류 수정)을 실행하면, 특정 코드는 유니코드 문자로 자동 변환합니다. 이때 엔티티 유지 목록에 등록한 기호는 변환되지 않습니다.
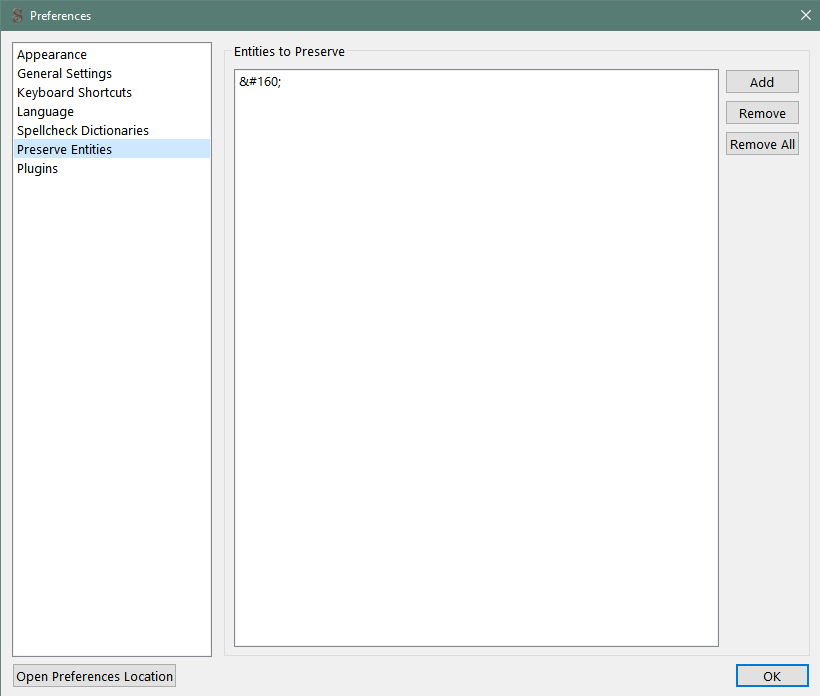
· Mend 기능이 특정 문자 엔티티를 유니코드로 바꾸지 않게 하려면 추가 버튼을 클릭하여 "유지 할 엔티티" 목록에 추가하세요. 공백, 줄바꿈, 쉼표로 구분하여 여러 엔티티를 입력할 수 있습니다.
· 지우기 또는 모두 지우기를 이용해 엔티티 목록을 삭제할 수 있습니다. 목록에 없는 엔티티는 HTML 오류 수정 기능을 실행할 때 유니코드 문자로 변환됩니다.
| EPUB3 전자책에서는 &nsbp;와 같은 명명 엔티티를 사용할 수 없다는 점에 유의하십시오. 대신  과 같은 숫자 엔티티를 사용해야 합니다. HTML 소스 코드에 이상이 없다면 열기 또는 저장 할 때 문법에 맞지 않는 HTML 자동 수정 기능이 지정되어 있어도 엔티티가 자동으로 변환되지 않습니다. HTML 코드에 아무 문제도 없다면 도구=>HTML 정리=>모든 HTML 파일 오류 수정을 직접 실행해야 합니다. |
플러그인
Sigil은 편집 기능을 강화하는 다양하고 유용한 플러그인을 지원합니다.
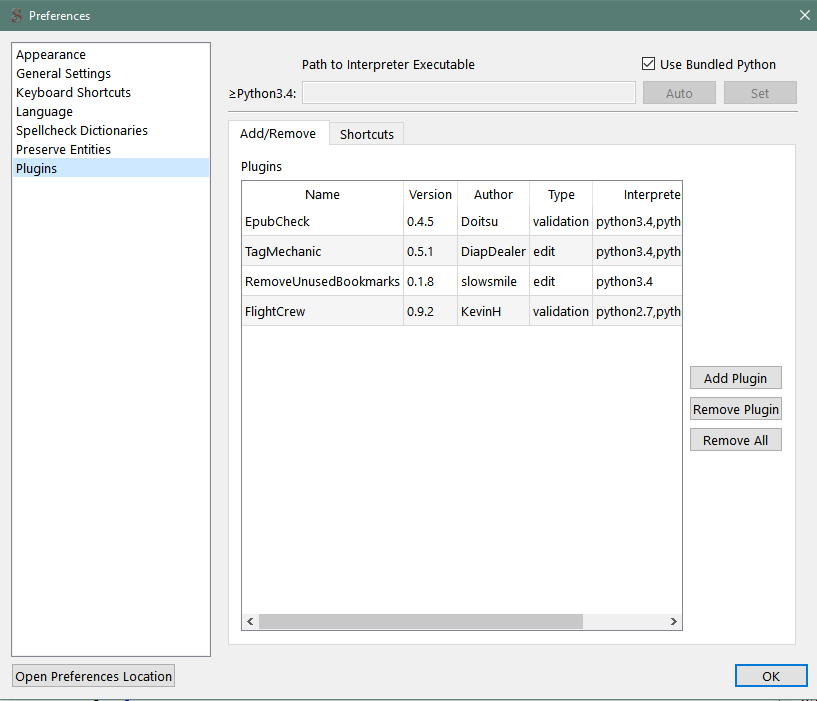
· 번들 Python 사용: 이 옵션을 활성화하면 Sigil에 기본적으로 포함된 Python 인터프리터를 선택할 수 있습니다.(권장) 이 옵션을 비활성화하는 경우 외부 Python 3 인터프리터를 직접 선택해야 합니다.
· Python(인터프리터) 실행 경로: 이 옵션은 플러그인 개발자를 위해 제공합니다. 번들 Python 사용 옵션을 활성화 하지 않았다면 이 옵션을 사용하십시오. 외부 Python 3 인터프리터를 선택하려면 자동 또는 설정 버튼을 클릭하십시오.
· 추가/삭제
o 플러그인 추가: 플러그인을 추가합니다.
o 플러그인 삭제: 선택한 플러그인을 삭제합니다.
o 모두 지우기: 설치된 모든 플러그인을 삭제합니다.
· 도구 아이콘 연결
o 10개의 플러그인을 도구 상자 버튼에 할당할 수 있습니다. 플러그인 버튼을 클릭하면 할당된 플러그인을 빠르게 실행할 수 있습니다.
도구 버튼:

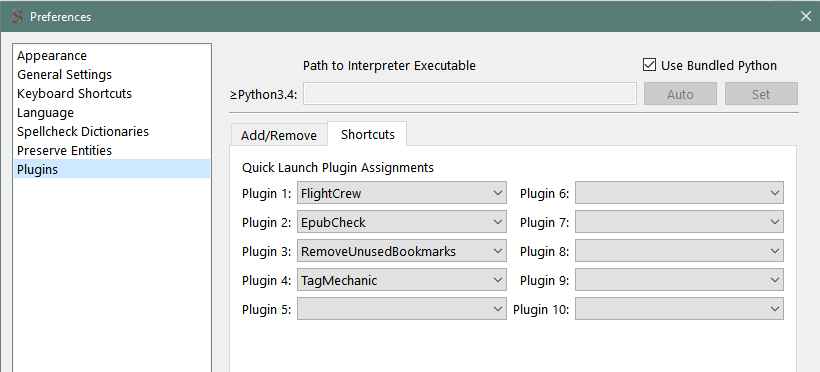
기본 설정 위치 열기
환경 설정 화면의 왼쪽 하단에 있는 환경 설정 위치 열기 버튼을 클릭하면 환경 설정 파일이 포함된 디렉터리를 열 수 있습니다. Sigil의 모든 설정이 저장되어 있어 편집 설정을 별도로 보관하거나 다른 사람과 공유하기 위해 파일을 복사할 수 있습니다.
Sigil 환경 설정 폴더는 운영체제에 따라 다음과 같은 위치에 있습니다.
윈도우:
…\Local Settings\Application Data\sigil-ebook\sigil
MacOS:
/Users/[Username]/Library/Application\ Support/sigil-ebook/sigil/
리눅스:
$HOME/.local/share/sigil-ebook/sigil
Sigil 환경 설정 폴더에는 다음과 같은 파일/폴더가 있습니다.
· automate01.txt, automate02.txt, automate03.txt: 자동화 목록 파일입니다. 도구 상자의 자동화 목록 실행 버튼을 누르면 실행되는 작업 목록이 저장됩니다.
· custom_preview_style.css, custom_preview_style_alt.css: 미리보기에서 사용하는 사용자 스타일시트입니다.
· hunspell_dictionaries: 맞춤법 검사 사전 폴더입니다.
· local-devtools: 미리보기의 페이지 검사 데이터를 저장하는 폴더입니다.
· local-storage: JavaScript 로컬 저장소 데이터가 저장되는 폴더입니다.
· plugins: 설치한 플러그인이 저장되는 폴더입니다.
· plugins_prefs: 설치한 플러그인의 환경 설정 파일이 저장되는 폴더입니다.
· qt_styles.qss: Sigil GUI 요소에 적용할 수 있는 사용자 정의 Qt 스타일입니다.
· QtWebEngine: 미리보기 관련 데이터가 저장되는 폴더입니다.
· repo: 체크포인트 데이터가 저장되는 폴더입니다.
· sgc-toc.css: EPUB2에서 사용하는 HTML 목차 스타일시트 파일입니다.
· sgc-nav.css: EPUB3에서 사용하는 목차 스타일시트 파일입니다.
· sigil_clips.ini: 구 버전 Sigil에서 사용하는 클립이 저장되는 파일입니다.
· sigil_clips_v6.ini: 클립이 저장되는 파일입니다.
· sigil_index.ini: 구 버전 Sigil에서 사용하는 색인 항목이 저장되는 파일입니다.
· sigil_index_v6.ini: 색인 항목이 저장되는 파일입니다.
· sigil_searches.ini, sigil_searches_v2.ini: 구 버전 Sigil에서 사용하는 저장된 검색 파일입니다.
· sigil_searches_v6.ini: 저장된 검색 파일입니다.
· sigil.ini: 구 버전 Sigil에서 사용하는 Sigil 기본 설정 파일입니다.
· sigil_v6.ini: Sigil 기본 설정 파일입니다.
· user_dictionaries: 사용자 사전이 저장되는 폴더입니다.
· user-template2.css, user-template3.css: 빈 스타일시트 추가를 할 때 사용하는 사용자 정의 스타일시트 탬플릿 파일입니다.
· user-template2.xhtml, user-template3.xhtml: 빈 HTML 파일 추가를 할 때 사용하는 사용자 정의 HTML 탬플릿 파일입니다.
GUI 컨트롤의 글자 크기 조절
Sigil은 Qt 앱이므로 qt_styles.qss 스타일시트 파일을 만들고 Sigil 환경 설정 폴더에 넣어 일부 GUI 컨트롤의 글꼴 크기를 사용자가 수정 할 수 있습니다. (qt_styles.qss 파일은 유효한 Qt 스타일시트 선언을 포함해야 합니다.)
다음은 찾기 & 바꾸기 창의 일부 글꼴을 크기를 조정한 스타일시트의 예입니다.
QLabel { font-size: 16pt }
QLineEdit { font-size: 16pt }
QComboBox { font-size: 16pt }
미리 보기 배경색 변경
Sigil의 미리 보기는 실제로 렌더링된 (x)html/CSS를 표시하는 브라우저이기 때문에 글꼴 및 배경색을 변경하기 위해서는 EPUB 내부의 스타일을 직접 변경해야 했습니다. 즉, 인라인 스타일이나 CSS를 사용해야 합니다. 그래서 유통사 뷰어의 다크 모드 같은 사용자 설정 변경 시 생기는 문제를 확인하기 어려웠습니다.
이를 위해 2개의 미리보기 사용자 스타일을 추가할 수 있도록 미리 보기 기능이 개선되었습니다. custom_preview_style.css, custom_preview_style_alt.css라는 CSS 파일을 Sigil 설정 폴더에 추가하면 EPUB 스타일과 별도로 미리보기에 스타일을 적용할 수 있습니다. 이를 이용해 뷰어의 사용자 스타일을 적용한 것 처럼 미리보기를 확인할 수 있습니다.
아래 처럼 미리보기 스타일시트를 추가하면 EPUB의 스타일시트에 검은색 배경에 파란색 글씨를 강제로 적용할 수 있습니다.
body {
background-color: #D3D3D3;
color: blue;
}
Note: 미리보기 하단에 있는 [사용자 정의 CSS 바꾸기] 버튼을 누르면 사용자 정의 스타일시트를 반영할 수 있습니다. 버튼을 누를 때 마다 custom_preview_style.css, custom_preview_style_alt.css, EPUB 스타일로 미리보기 스타일이 변경됩니다.
'Sigil 사용 설명서 > 메뉴 및 기능 설명(v2.x.x)' 카테고리의 다른 글
| 기능 -사용자 인터페이스 (0) | 2024.04.01 |
|---|---|
| 기능 (0) | 2024.03.13 |
| Sigil 설치 (0) | 2024.03.08 |
| EPUB이란? (0) | 2024.03.07 |
| Sigil에 대하여 (0) | 2024.03.05 |

