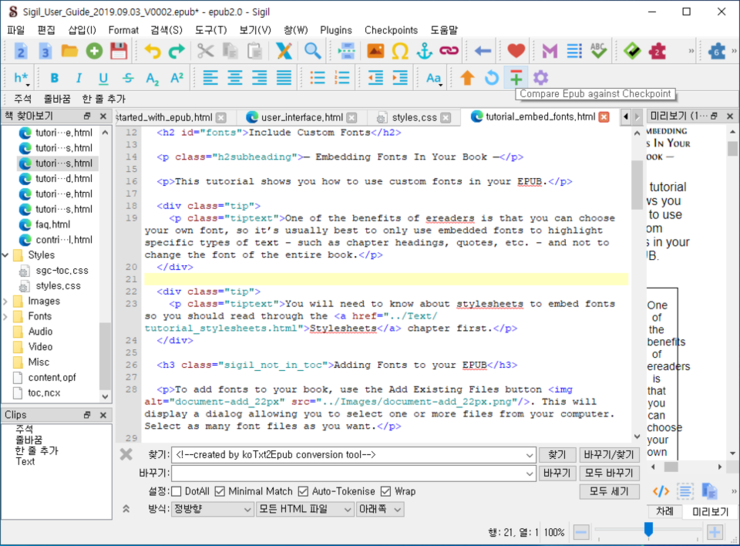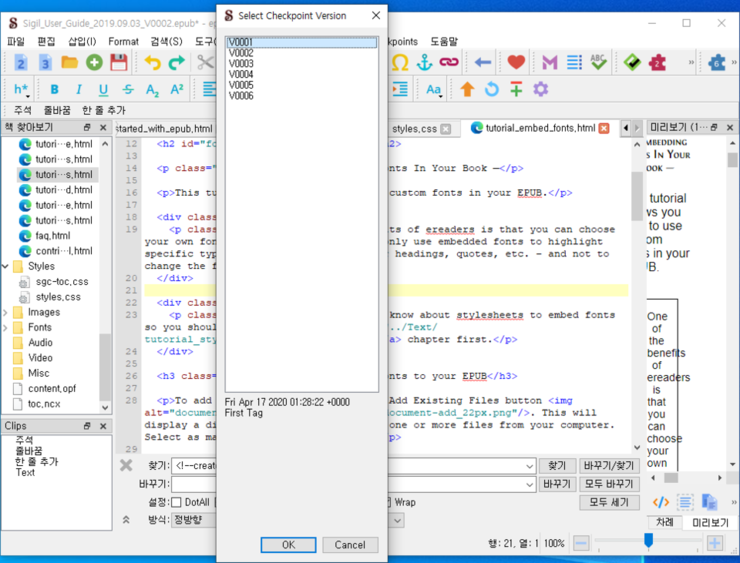내맘대로의 EPUBGUIDE.NET에서 편집자의 의도를 그대로 살려 전자책을 제작해 드립니다.
종이책의 편집 스타일을 최대한 유지하며, 팝업 주석 처리, 이미지 확대 축소 등 전자책의 장점을 반영하여 전자책을 제작합니다. 탬플릿을 사용하지 않고, 책 한권 한권 고유 스타일을 살리기 때문에 전자책에서도 종이책 디자인을 느낄 수 있습니다.
한국출판문화진흥원의 [텍스트형 전자책 제작 지원 사업] 선정 도서는 ‘제작 난이도별 제작비 산정 기준에 근거하여’ 제작 단가를 산정하고, 일정에 맞춰 제작을 해 드리니 많은 문의 바랍니다. 자세한 내용은 여기로: https://www.epubguide.net/notice/309오래 전 작성된 글은 현재의 Sigil 버전과 차이가 날 수 있습니다. 등록 일자를 확인 하고 1년 이상 지난 글은 변경된 내용이 있는지 확인하시기 바랍니다.
게시판 글을 보면 인디자인 파일을 변환해 EPUB으로 만드는 분들도 있지만
원고를 Sigil로 편집해 EPUB으로 제작하는 분들도 많은 것 같아요.
원고 편집을 할 때 맞춤법을 확인할 수 있으면 편하겠지요.
그래서 Sigil에는 Hunspell이라는 맞춤법 검사기를 기본으로 제공합니다.
Hunspell은 이런거예요.
|
Hunspell은 풍부한 형태론 및 합성어, 문자 인코딩을 포함한 맞춤법 검사기이자 형태론 분석기의 하나로, 처음에는 헝가리어를 대상으로 설계되었다. Hunspell은 MySpell에 기반을 두고 있으며 MySpell 사전과 하위 호환된다. MySpell이 싱글 바이트 문자 인코딩을 사용하는 반면, Hunspell은 유니코드 UTF-8 인코딩 사전을 사용할 수 있다. |
어려운 말 다 필요 없고, HWP의 맞춤법 검사기라고 생각하면 됩니다.
맞춤법 사전이 설정되면 이렇게 맞춤법에 어긋나는 단어에 빨간색 밑줄이 그어집니다.

'앨리스'는 이름이기 때문에 틀린 단어로 인식합니다. HWP 맞춤법 사전도 오타로 인식을 해요.
모든 단어에 빨간색 밑줄이 그어졌다면, 맞춤법 사전을 잘못 지정한거예요.
맞춤법 검사기를 사용하려면 사전을 다운받아야 합니다.
Sigil에는 라틴어 계열 5개 사전만 기본으로 들어있어요.
한국어 사전을 다운받으려면 여기를 방문하세요.
https://github.com/spellcheck-ko/hunspell-dict-ko/releases
Releases · spellcheck-ko/hunspell-dict-ko
Korean spellchecking dictionary for Hunspell. Contribute to spellcheck-ko/hunspell-dict-ko development by creating an account on GitHub.
github.com
한국어 사전에 대한 설명은 여기로.
https://github.com/spellcheck-ko/hunspell-dict-ko
spellcheck-ko/hunspell-dict-ko
Korean spellchecking dictionary for Hunspell. Contribute to spellcheck-ko/hunspell-dict-ko development by creating an account on GitHub.
github.com
이제부터 한국어 사전 설정 방법을 알려드리겠습니다.
1. 사전 파일을 다운로드 하세요.
ko-aff-dic-0.7.92.zip 현재 버전은 0.7.92입니다.
2. 사전 파일 압축을 풀어요.
압축울 풀면 ko.aff, ko.dic 두 파일이 나옵니다.
이 두 파일이 사전파일이에요.
(이후, '사전파일'이라고 하면 이 두 파일을 의미합니다)
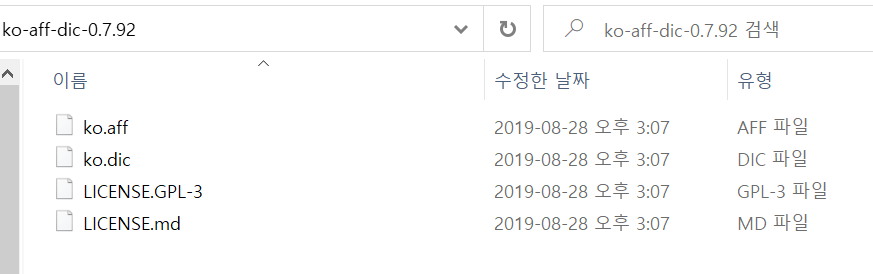
3. 사전 파일을 Sigil Hunspell 폴더로 복사나 이동하세요.
Sigil 기본 설정 폴더 아래에 [hunspell_dictionaries] 폴더가 있습니다.
이 폴더에 파일을 넣어 주면 돼요.
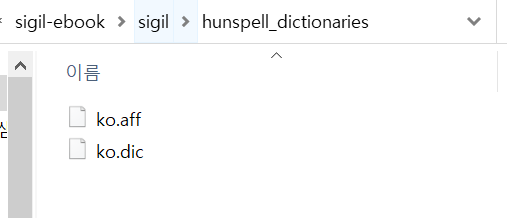
한국어 외에도 90여개 언어 사전이 있습니다. 다른 언어가 필요하면 검색해서 다운받은 후 hunspell 폴더에 사전을 넣으세요.
4. Sigil에서 사전을 설정합니다.
기본 사전을 한국어로 선택하세요.
그리고 [맞춤법 틀린 단어 강조]를 체크합니다.

5. Sigil [코드 보기] 창에서 본문을 확인하세요.
한국어 사전이 없을 때는 [맞춤법 틀린 단어 강조]가 표시되면 이렇게 보입니다.

한국어 사전을 선택하면 이렇게 바뀌고요.

6. 맞춤법 사전을 이용한 교정
빨간 밑줄이 그어진 단어에서 마우스 오른쪽 버튼을 누르세요.
그러면 [바로가기] 메뉴의 제일 위쪽에 추천 단어가 표시됩니다.
추천 단어를 선택하면 단어가 교체되고요.

물론, 추천 단어가 완벽하지는 않습니다.
추천 단어가 없다면 직접 수정을 하면 돼요.
7. 맞춤법 검사기 [도구>맞춤법 검사>맞춤법 검사(Alt+Q)
맞춤법 검사를 실행하면 HWP의 맞춤법 검사기 같은 창이 뜹니다.
아래 쪽에 [모든 단어 표시]를 체크하지 않으면 맞춤법이 틀린 단어만 보여요.
단어를 선택하면 오른쪽에 추천 단어가 나옵니다.
여러개일 경우 선택을 할 수 있어요.
수정할 단어를 선택하고 [선택한 단어를 다음으로 변경]을 누르면 본문이 변경됩니다.
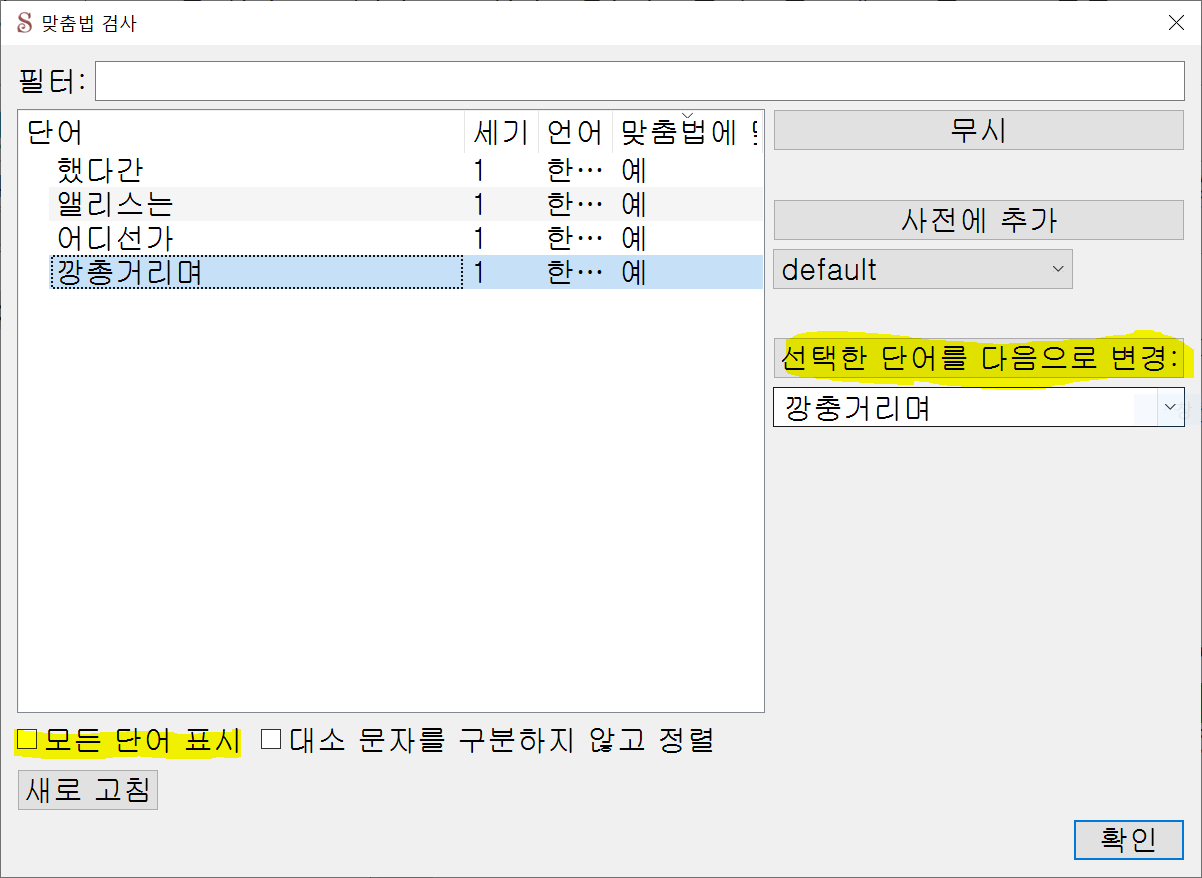
8. [앨리스는] 같은 고유명사는 [무시]를 할 수 있습니다.
[무시]를 하면 맞춤법이 틀려도 밑줄이 표시되지 않습니다.
단, [무시]는 Sigil을 종료하면 초기화 됩니다.
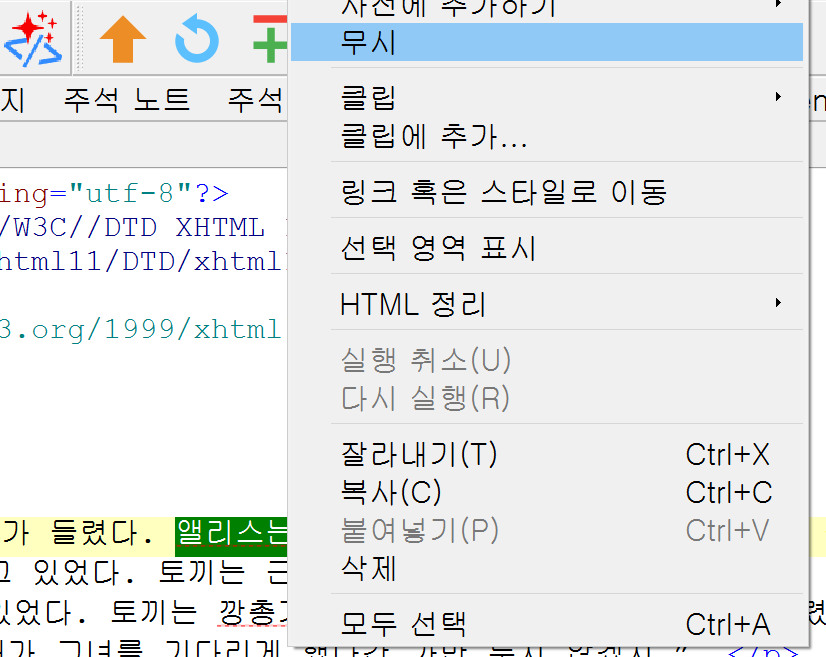
* Sigil에서 혹은 맞춤법 사전 파일에서 개선될 부분
- Sigil 문제는 아닌데, 한국어 맞춤법 사전에 문제가 조금 있어서 Hunspell 맞춤법 검사기 기능을 100% 활용하지 못해요. 영어나 다른 사전들은 주 언어와 2차언어 동시에 검사해 주지만, 한글 사전을 선택하면 한글만 검사합니다.
- 같은 이유로 [사전에 추가]를 하면 사용자 사전의 단어는 맞춤법 검사를 무시해야 하는데 한글 사전과 동시에 적용되지 않는 문제가 있어요.
'Sigil 사용 설명서 > 메뉴 및 기능 설명(구버전)' 카테고리의 다른 글
| Sigil의 강력한 새 기능 - Checkpoint 사용법 (2) | 2020.04.17 |
|---|---|
| Sigil 1.0 한글 메뉴 표시하기 (0) | 2020.01.21 |
| [Sigil 플러그인] 유용한 Sigil 플러그인 01 - 플러그인 사용하는 방법 (0) | 2019.02.27 |
| 보고서 (0) | 2015.09.09 |
| 색인 (0) | 2015.09.07 |